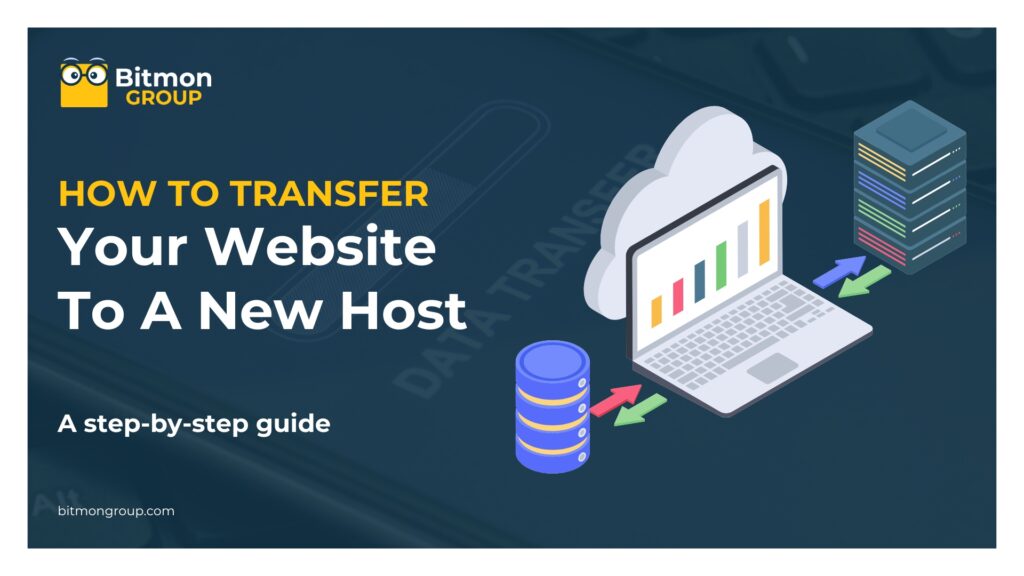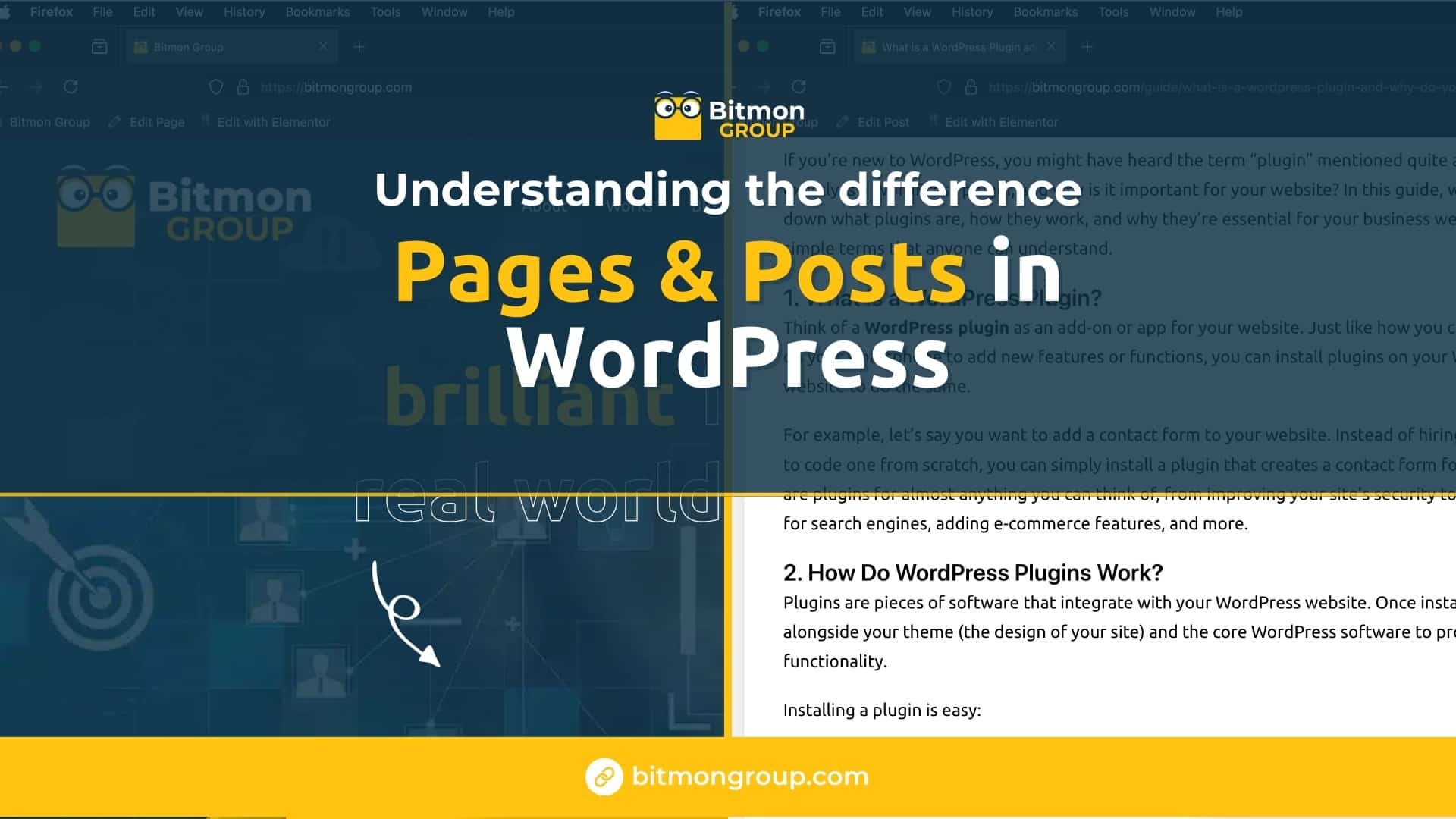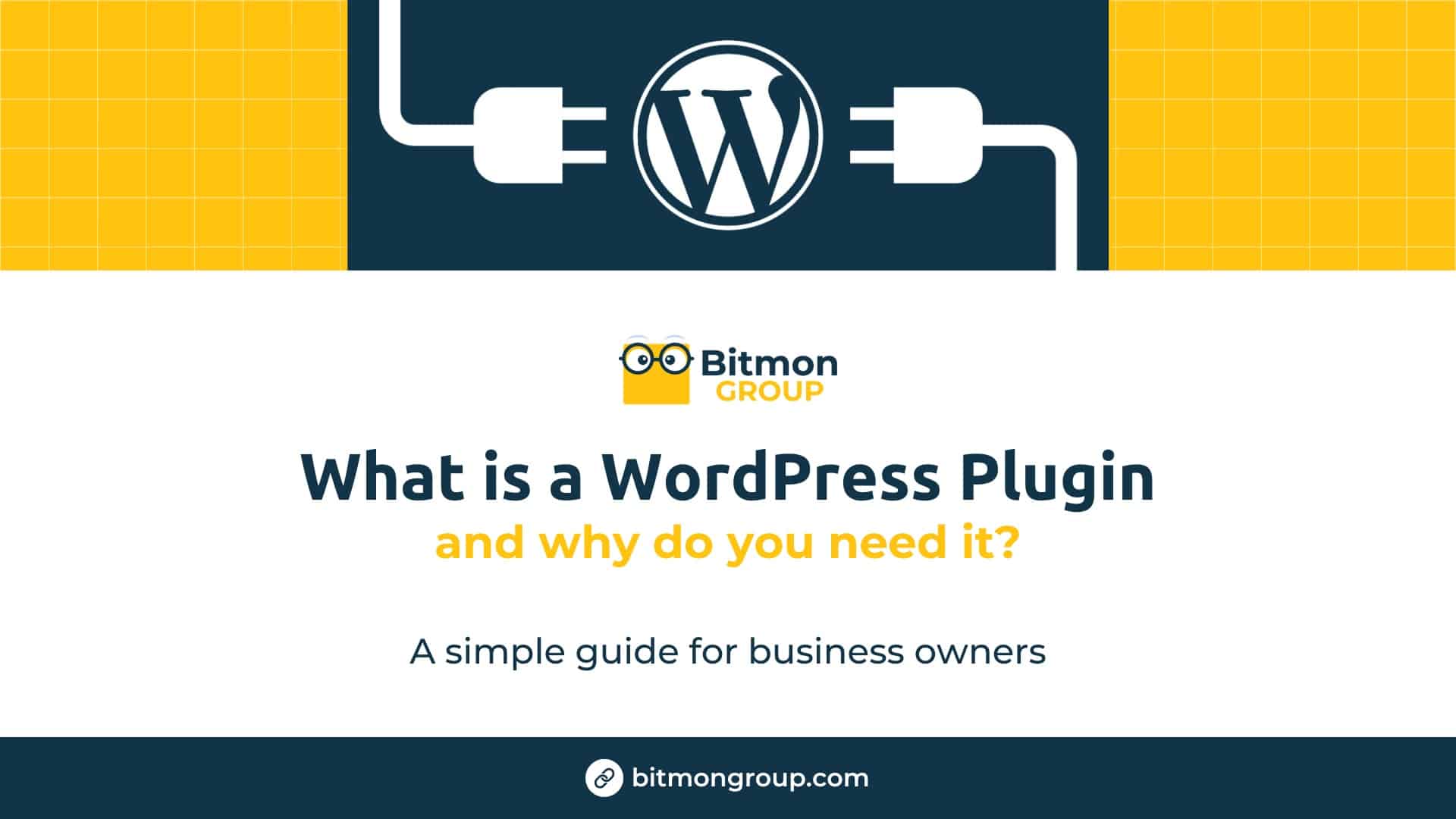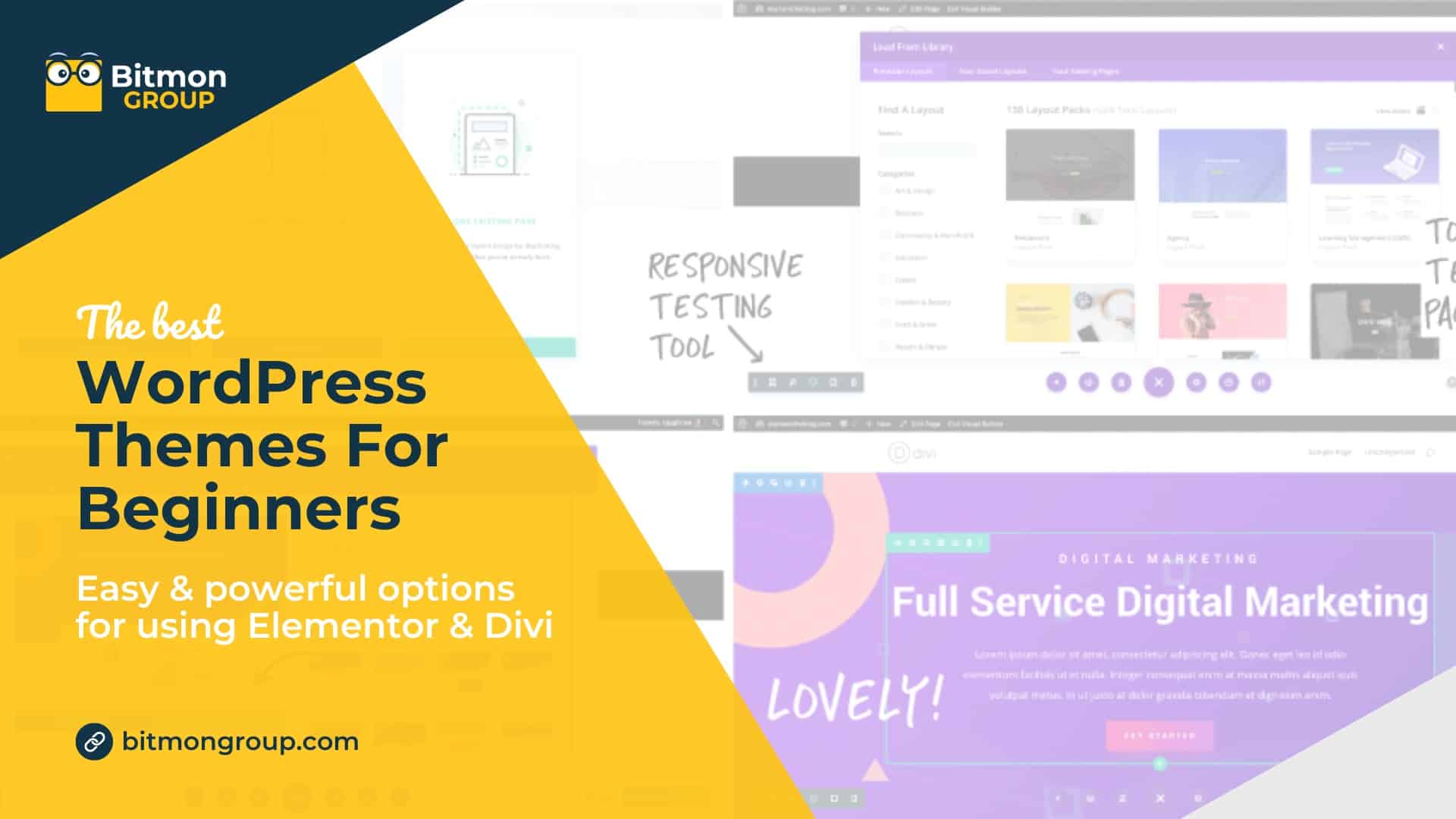Switching to a new web host can seem like a daunting task, but it doesn’t have to be. Whether you’re looking for better performance, enhanced features, or more reliable support, transferring your website to a new host can offer numerous benefits. This step-by-step guide will walk you through the process of migrating your website to a new hosting provider smoothly and efficiently.
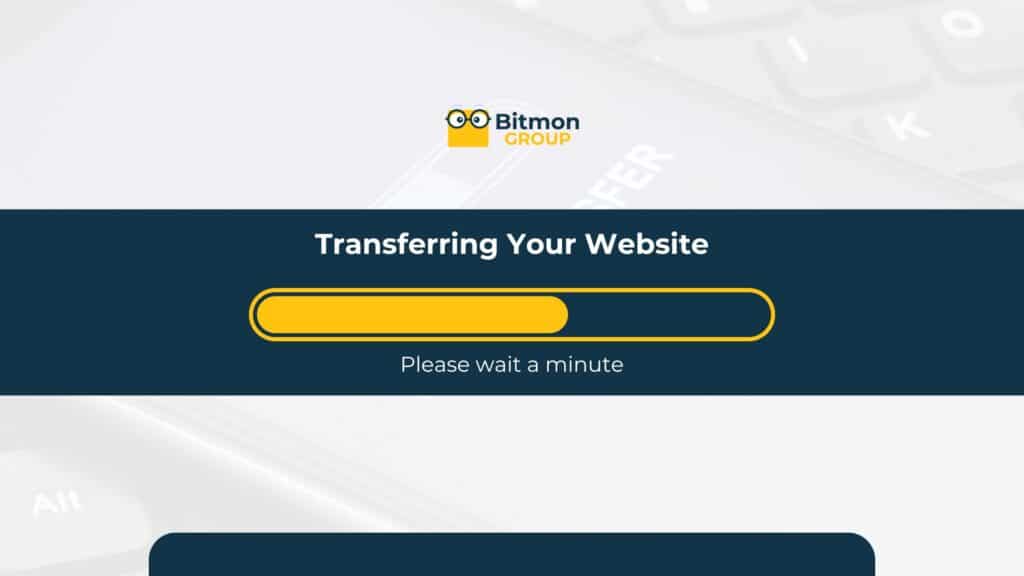
Step 1: Choose Your New Hosting Provider
Before you begin the transfer, research and select a new hosting provider that meets your business needs. Consider factors such as uptime, customer support, scalability, and pricing. Make sure the new host offers features that align with your website’s requirements.
Step 2: Back Up Your Website
Creating a full backup of your website is crucial to ensure no data is lost during the transfer. Here’s how to do it:
- File Backup: Use an FTP client like FileZilla to download all your website files from your current host to your local computer.
- Database Backup: If your website uses a database (such as MySQL), access your hosting control panel and export the database using tools like phpMyAdmin.
Step 3: Set Up Your New Hosting Account
Once you’ve chosen your new hosting provider, sign up for an account and set up your hosting environment. This typically involves:
- Domain Setup: Add your domain name to the new hosting account. This may require updating your DNS settings, which we’ll cover in a later step.
- Create Email Accounts: If your domain includes email services, set up your email accounts on the new host.
Step 4: Upload Your Website Files and Database
Now that your new hosting account is set up, you can transfer your website files and database:
- Upload Files: Use your FTP client to upload the website files from your local computer to the new hosting server.
- Import Database: Access your new hosting control panel and import your database using tools like phpMyAdmin. Make sure to update any configuration files with the new database credentials.
Step 5: Test Your Website on the New Host
Before making the final switch, test your website on the new hosting server to ensure everything is functioning correctly:
- Temporary URL: Many hosting providers offer a temporary URL or IP address to preview your site before updating DNS settings.
- Check Functionality: Test all aspects of your website, including links, forms, and interactive features, to ensure they work as expected.
Step 6: Update Your DNS Settings
To point your domain to the new hosting server, you’ll need to update your DNS settings. This involves changing the nameservers or A records to those provided by your new host:
- Access DNS Settings: Log in to your domain registrar’s control panel and locate the DNS management section.
- Update Nameservers: Replace the old nameservers with the new ones provided by your hosting provider. Alternatively, update the A records with the new server’s IP address.
- Propagation Time: DNS changes can take up to 48 hours to propagate globally, although it often happens much sooner.
Step 7: Monitor Your Website
After updating your DNS settings, monitor your website to ensure a smooth transition:
- Check Performance: Regularly check your website’s performance and functionality to ensure everything is running smoothly on the new host.
- Resolve Issues: If you encounter any issues, contact your new hosting provider’s support team for assistance.
Transferring your website to a new host may seem challenging, but by following these steps, you can ensure a smooth and successful migration. By choosing the right hosting provider and carefully managing the transfer process, you can enjoy improved performance, better support, and enhanced features for your website.